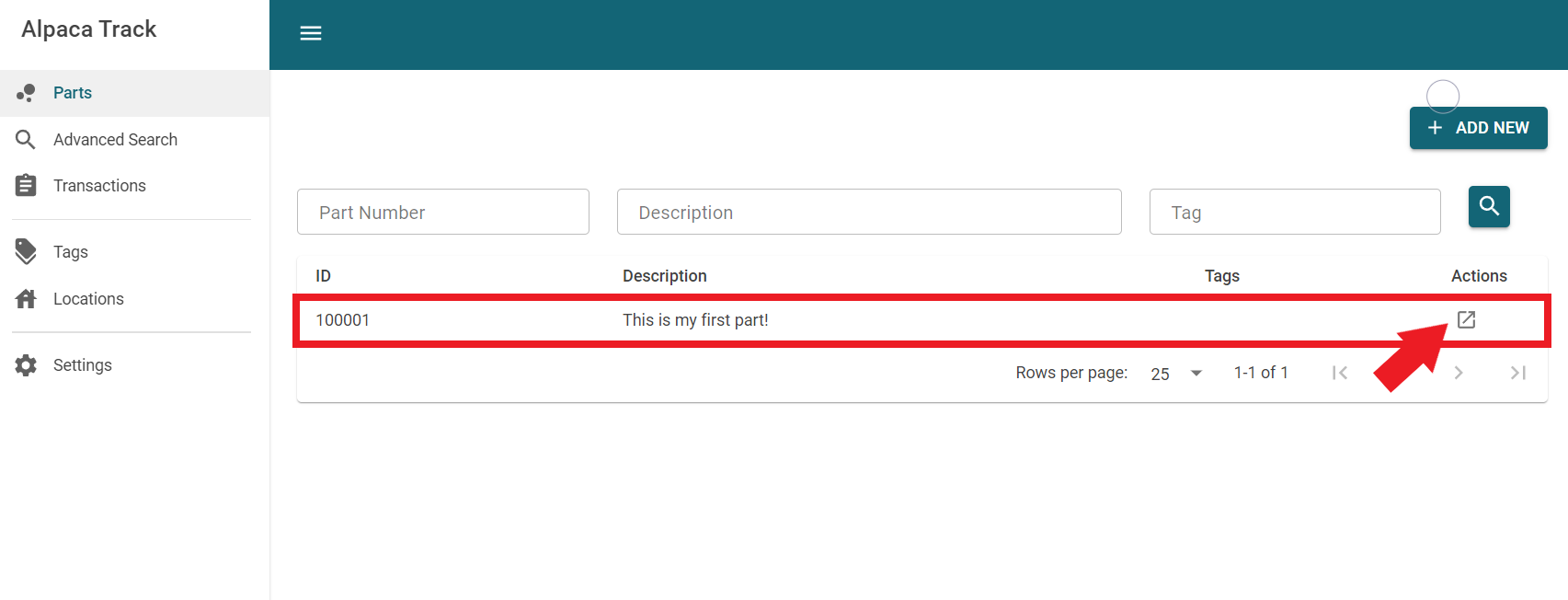Quick Start
Lets dig right in and create a part. Don't worry, you can change or delete it after we are done.
When first logging in you will be presented with the default screen that would normally show you a list of parts. You can do simple search operations from this screen by Part Number or Description. At first you won't have any parts so it will look pretty boring.
To add a part click on the 'ADD NEW' button on the upper right hand portion of the screen. If you are using a mobile device, this should be the first button at the top.
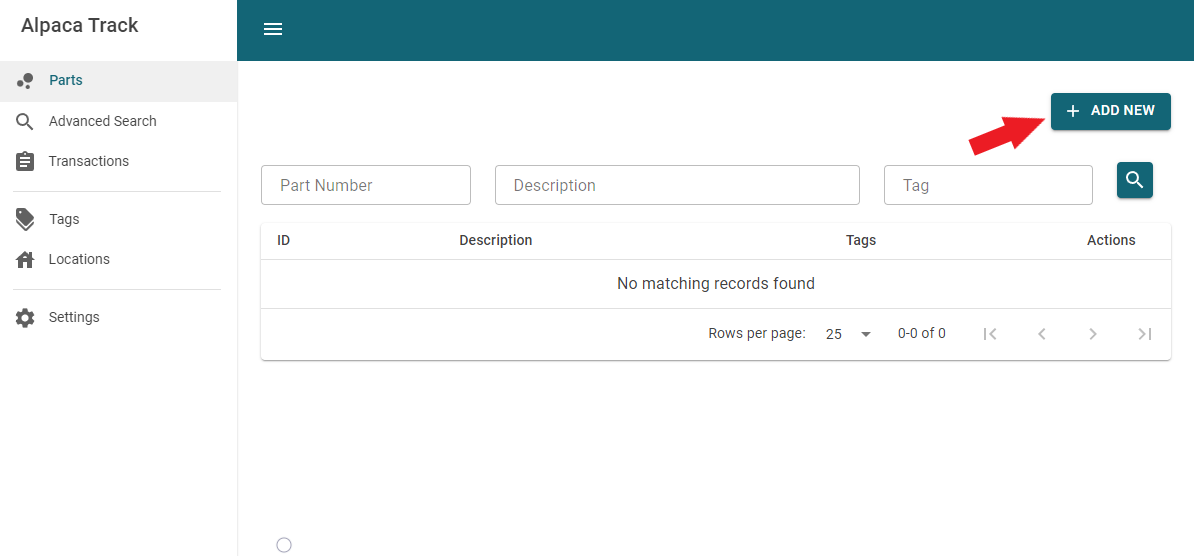
You should now be presented with a new part screen which has all empty fields. A message at the top reads "Creating new part...". The minimum amount of information needed to create a part is a Part Number. A part number can be any text you like. If you don't already have a part number scheme in mind, we suggest starting with a 6 digit number starting at the value 100000.
Go ahead and enter 100001 for your first 'Part Number'. Don't worry you can always change this value later. Go ahead and fill in some random data in some of the other fields.
Notice you cannot add 'Stock Locations' or update the part image until the part is created. You will also not be able to add 'Tags' (since you haven't created any yet). So go ahead and skip those 3 items and click the 'CREATE' button
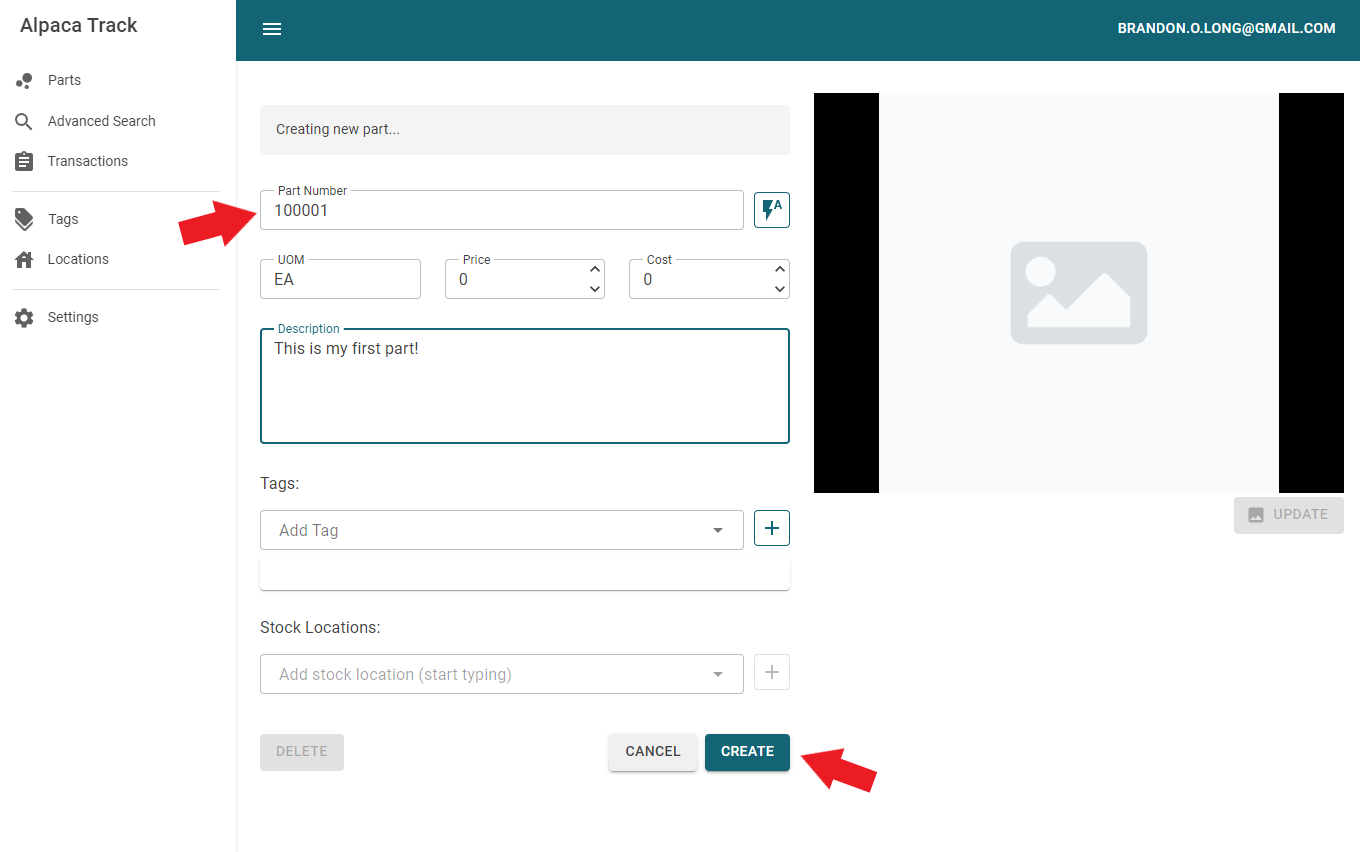
After clicking 'CREATE' you should get a green success message on the bottom right hand corner of the screen. If so, congratulations, you've just created your first part! Notice the CREATE button now says UPDATE and you can now add images and stock locations.
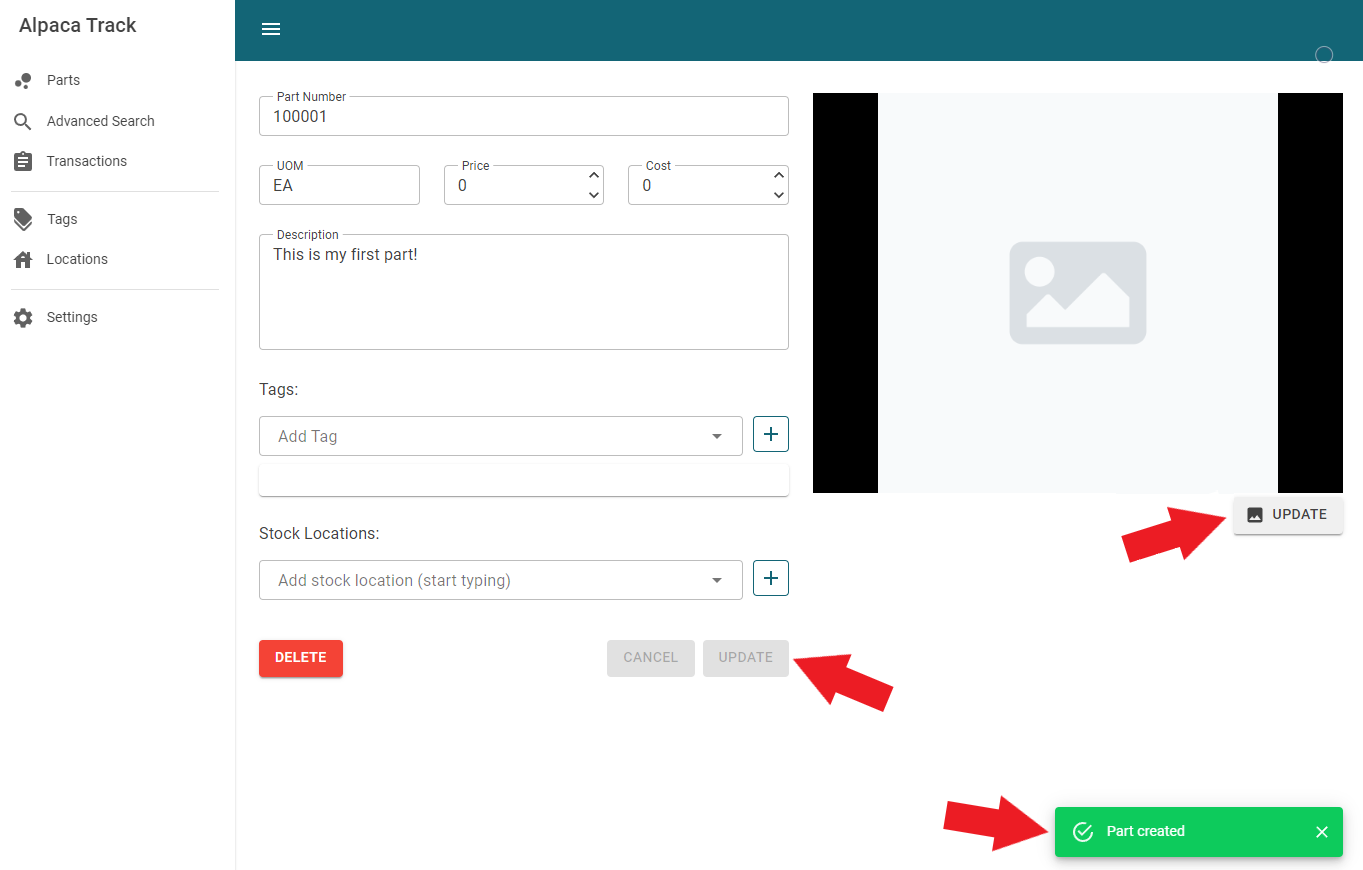
Now lets add an image to the part. Select the 'UPDATE' button under the blank image and find an image file from your computer to upload. Here I will upload a random picture of a squirrel.
If you've selected a high resolution image you will get a notification message that the image will be compressed after uploading. Just select 'CONTINUE' to continue uploading your image.
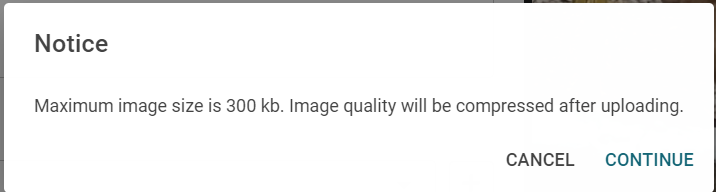
Congratulations, you now have a part with an image. Go back to the parts page by selecting the 'Parts' option from the side menu on the left.
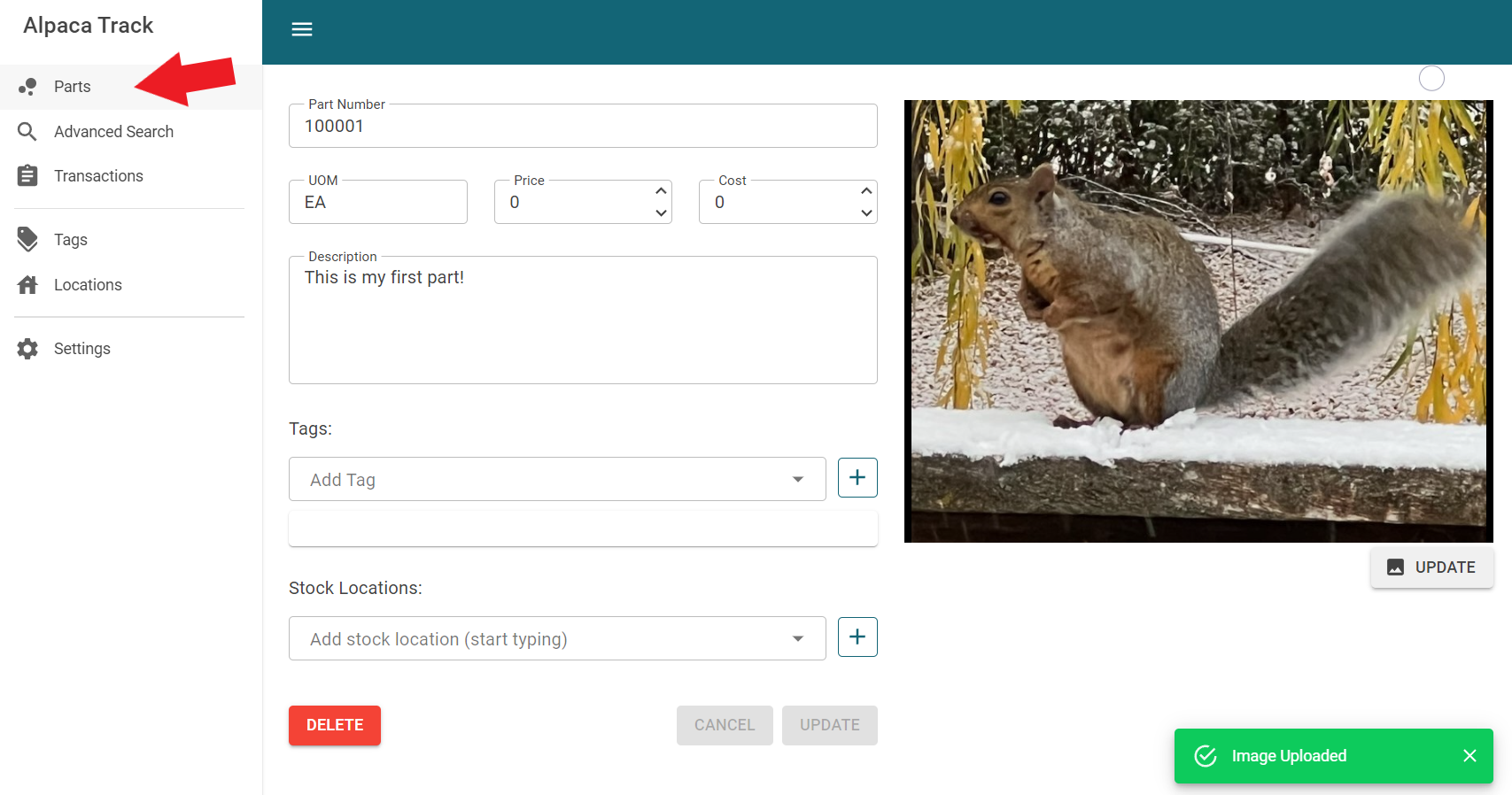
Your part now shows in the parts page list. You can click the open icon to go see the part details you've just entered